This post will outline and explain in great detail how to install Windows XP, reinstall, upgrade, perform recovery, repair Windows XP, restore and format Windows XP.
INTRODUCTION:
After reading countless posts and forums I was unable to find the answer, how to perform a clean install of Windows XP. So i decided to make my own post on what the steps are and the problems most of us face during the installation process. I hope the detailed steps will be use full to everyone.
WINDOWS XP INSTALLATION:
I always recommend a clean installation, regardless of which windows version
you intent to install. A clean installation will provide better stability and
increased performance can be expected when installed to a clean hard drive or
partition. This process will teach you not only how to install windows but will
provide you with basic computer knowledge so that you won’t ever have to take
your system to the computer shop.
- Back up Files & Drivers:
Always remember to back up your
files and computer drivers before performing any kind of installation. To back
up your drivers you can use the following 2 ways.
1.1) Batch File: I have
provided a batch file that will backup
your drivers and save them to your documents folder for Windows XP. But this
batch file will not work for VISTA or WINDOWS 7.
1.2) Free DriverMax:
For XP, Vista or Windows 7 consider Innovative Solution's free DriverMax.
It is FREE but you still must register it if you wish to keep using it. Once
installed and registered, it automatically backs up and restores drivers.
I
recommend creating both driver backups as my batch file is not 100% reliable.
-
Installation Process:
| a. |
 |
| Insert
the Windows XP cd in the cd-rom |
|
| b. |
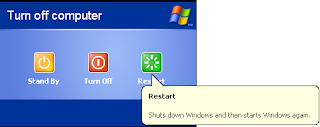 |
| Restart
your system. |
|
| c. |
 |
| Bios
Setup. To access your bios setup, during the boot up press the Key Commands
needed to access the BIOS, this will
be a text message usually at the bottom or top of the screen. If your system
has a splash screen with the OEM logo hiding the boot up screen, press ESC as
soon as you start boot up. |
|
| d. |
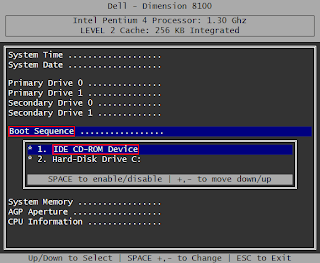 |
| When
you get to the BIOS, access the screen that allows you to change the
boot sequence. Set it to boot from CD before hard drive in the
boot sequence. |
|
| e. |
 |
| Now
your system will restart again and will show you the following screen. Follow
the on screen instructions. |
|
| f. |
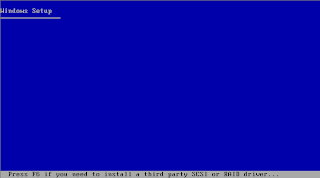 |
| Now
the windows installer setup process will copy the necessary files and programs
that it needs to start. Wait for the process to finish. |
|
|---|
| g. |
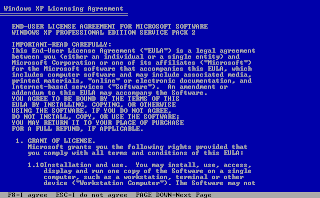 |
| After
the windows installer has copied all the files it requires it will display the
Windows XP License Agreement. Hit F8 if you agree. |
|
|---|
| h. |
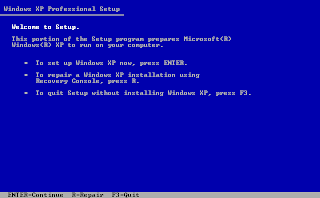 |
Now
you will be shown the welcome screen. Hit ENTER.
|
|
| i. |
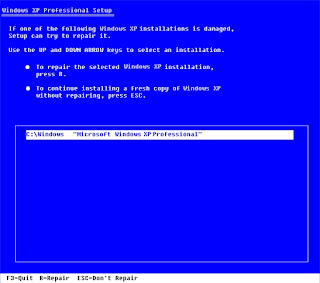 |
| Now
you will be shown if you have any previous windows versions installed, it will be displayed below and
you have the choice to repair it. (PRESS “ESC” for a clean installation). |
|
| j. |
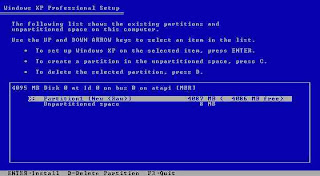 |
| Now
you are at the partition manager of Windows XP. Hit
“D” to delete the exiting partition. |
|
|---|
| k. |
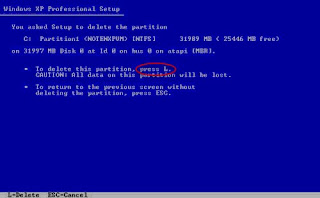 |
| You
will be shown a confirmation message. Hit “L” to continue. |
|
| l. |
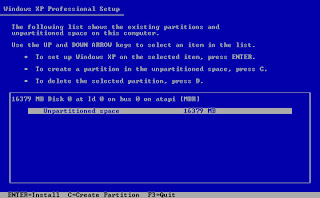 |
| Now
you will be taken back to the Partition manager. Here you will see the UN-partitioned space that previously was used by windows. Hit “C” to create a
new partition. |
|
| m. |
Now here you will enter the amount of GB (or more accurately the MB) that
you will allocate to the C: Drive (where windows will be installed).
Windows XP, with all its updates and basic softwares installed, will take up
approximately 10GB of your hard disk. So I always allocate 30.1GB for windows and
the leftover space is allocated to the D: drive.
The calculation is as follows
Drive C: = 30.1 x 1024
1GB = 1024MB
You can always increase the size that you want to allocate to the C drive. The
formula remains the same. Just change the amount you wish to allocate to C and
add 0.1 to it.(i.e. 50GB + 0.1 = 50.1GB)
|
| n. |
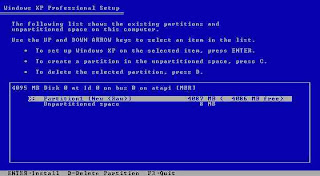 |
| Now
you will see that you have created a partition. If it is correct then hit ENTER
to start installation or if you want to change the partition then hit D and
then start from step “J”. |
|
| o. |
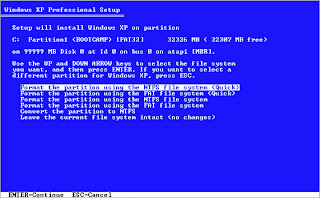 |
| Now
you will see the format options for the partition. Select First option “FORMAT
THE PARTITION USING THE NTFS FILE SYSTEM (QUICK)”. Hit enter to continue. |
|
| p. |
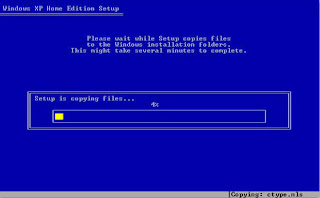 |
| Once
you hit ENTER the WINDOWS XP Installation process will begin. The setup will
start to copy files to the hard disk that are necessary for the setup. |
|
| q. |
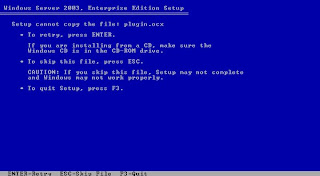 |
| Here
I would like to offer some advice about a common error that people encounter
and don’t know why it happens. Sometimes the setup displays the following
message. |
This error might appear due to three hardware problems.
i. Ram is not functioning.
ii. Processor is not working properly
iii. Hard disk has bad sectors.
There is also a forth reason but that is very
rare. Make sure your WINDOWS XP CD is 100% correct. To check the CD, try the
installation process on another system that you know does not have the above 3
issues. If the same error appears on that system as well then your WINDOWS XP
CD is not correct.
IF YOU DO NOT ENCOUNTER THIS ISSUE THEN SKIP THIS STEP.
|
| r. |
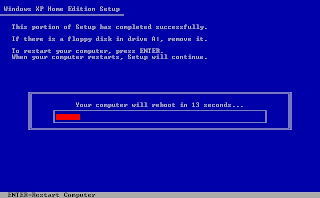 |
| After
the copy process has finished the SETUP process will prompt to restart the
system. Let the system restart and setup will continue after the restart. |
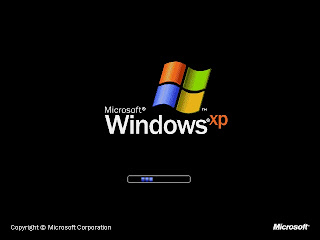 |
| After
the restart don’t touch the keyboard. The system will show the same screen
mentioned in STEP “E”. Don’t press any key, and you will see the windows XP
start up boot screen. |
|
| s. |
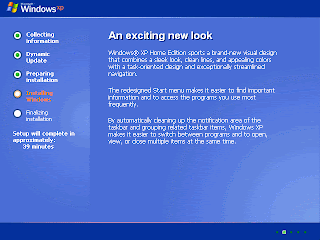 |
| After
the boot screen you will see the GUI of the WINDOWS XP SETUP. At this point
there is no need to do anything and let the setup complete. |
The
setup will take some time so you can carry on with other tasks. But keep
checking from time to time because it will ask to enter location details, time
and calendar settings, time zone, computer name, organization and WORKGROUP
settings.
Once finished the system will restart automatically and again show the boot
from cd option. Do not press any key and the WINDOWS BOOT up Screen will show
again. At this point you can remove the CD from your system.
|
| t. |
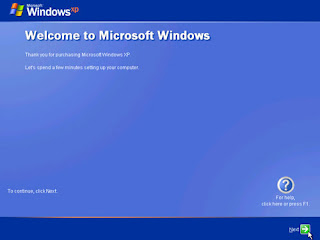 |
| Now
you will see the welcome screen of WINDOWS XP. Press next to continue. |
|
| u. |
 |
| The
setup will ask you to enter users. |
|
| v. |
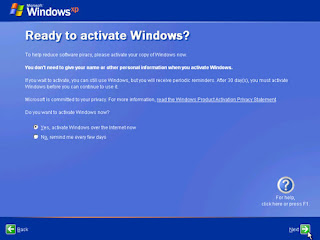 |
| Then
you will have to activate WINDOWS XP. |
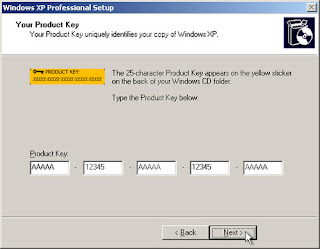 |
| Enter
the WINDOWS XP ACTIVATION KEY that can along with your WINDOWS XP INSTALLATION
CD. |
|
| w. |
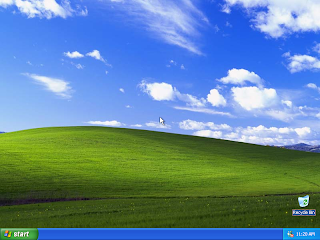 |
| After
you have provided the key the setup will finish and take you to the WINDOWS XP
DESKTOP. |
|
| x. |
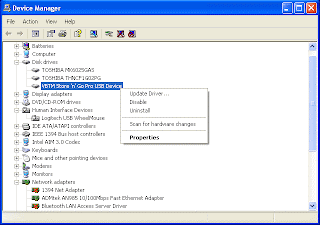 |
| To
install the backed up drivers go to the device manager and point each missing
driver to the backup you made at the start of this tutorial. |
|
|---|
I hope the tutorial was helpful. Kindly leave your comments and/or any queries that you may have.

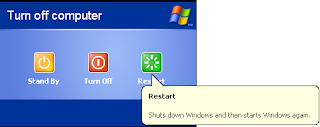

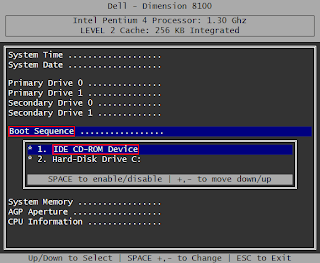

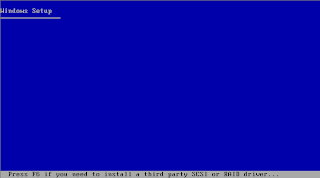
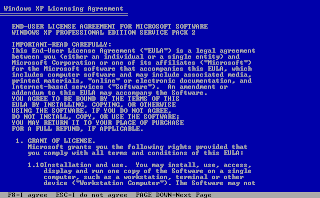
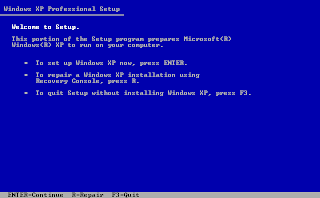
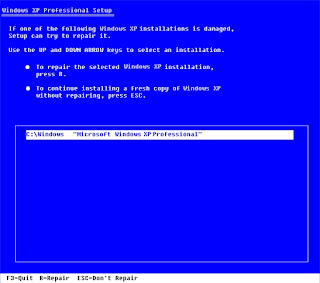
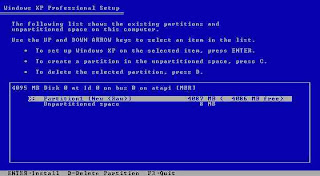
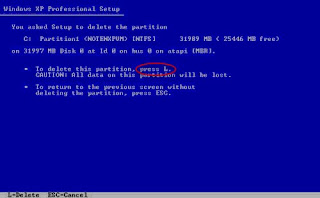
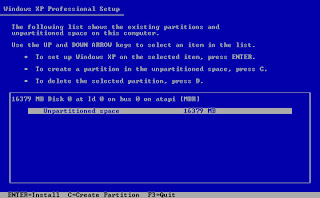

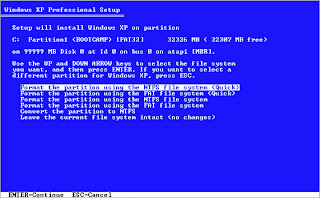
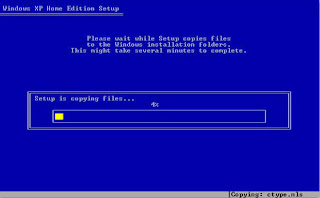
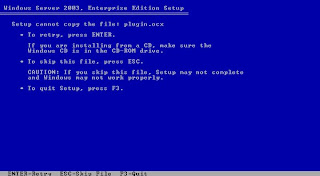
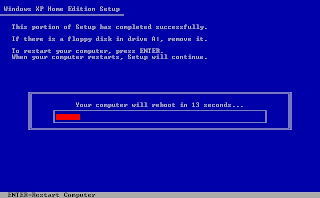
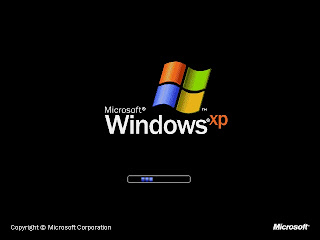
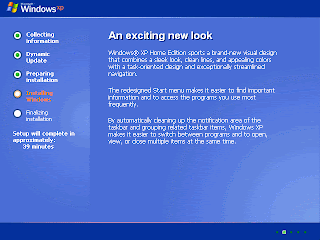
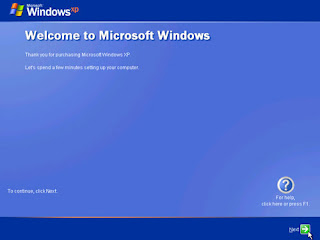

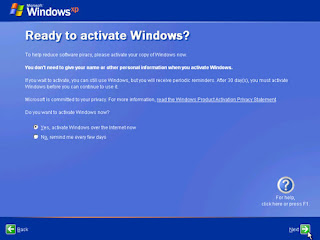
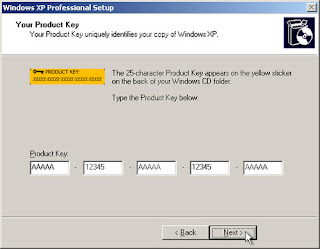
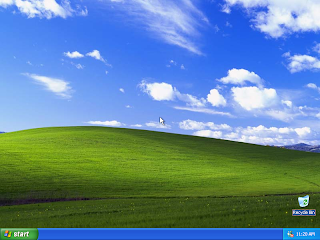
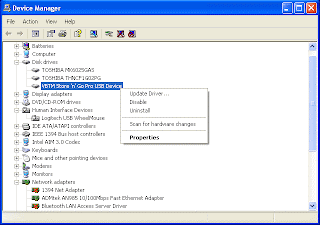
No comments:
Post a Comment